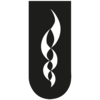Filtros de efectos de iluminación
El filtro Efectos de iluminación le permite crear infinidad de efectos de iluminación en imágenes RGB. También puede utilizar texturas de archivos en escala de grises (llamadas mapas de texturas) para producir efectos tridimensionales y guardar sus propios estilos para utilizarlos en otras imágenes.
Nota. El filtro Efectos de iluminación sólo funciona en imágenes RGB.
Usar el filtro Efectos de iluminación
El filtro Efectos de iluminación permite ajustar los estilos, los tipos y las propiedades de la luz y el canal de textura.
Para utilizar el filtro Efectos de iluminación:
1. Seleccione Filtro > Interpretar > Efectos de iluminación.
2. En Estilo, seleccione un estilo.
3. En Tipo de luz, seleccione un tipo. Si utiliza varias luces, seleccione y deseleccione Encendida para encender y apagar luces individuales.
4. Para cambiar el color de la luz, haga clic en el cuadro de color en la sección tipo de luz del cuadro de diálogo. Se abre el selector de color seleccionado en el cuadro de diálogo Preferencias generales.
5. Para definir las propiedades de la luz, arrastre el regulador correspondiente para las siguientes opciones:
• Lustre, determina la cantidad de reflejo de la superficie (como en la superficie de un papel fotográfico), desde Mate (poco reflejo) hasta Brillante (mucho reflejo).
• Material, determina si la luz o el objeto en el que se proyecta la luz refleja más luz. Plástico, refleja el color de la luz; y Metálico, el color del objeto.
• Exposición, aumenta la luz (valores positivos) o la disminuye (valores negativos). El valor 0 no tiene efecto.
• Ambiente, difumina la luz como si estuviera combinada con otra luz de la habitación, como la luz del sol o una luz fluorescente. Seleccione un valor de 100 para utilizar sólo el origen de la luz, o un valor de -100 para eliminar el origen de la luz. Para cambiar el color de la luz ambiental, haga clic en el cuadro de color y utilice el selector de color que aparece.
Para duplicar una luz, pulse Alt (Windows) u Opción (Mac OS) y arrastre la luz dentro de la ventana de previsualización.
6. Para utilizar un relleno de textura, seleccione un canal en Canal de textura.
Seleccionar un tipo de efecto de iluminación
Puede seleccionar varios tipos de luz:
• Cenital, alumbra en todas las direcciones directamente desde arriba de la imagen (como si se pusiera una bombilla sobre un papel).
• Direccional, alumbra desde muy lejos de modo que el ángulo de la luz no cambia (como el sol).
• Foco, proyecta un rayo de luz elíptico. La línea de la ventana de previsualización define la dirección y el ángulo de la luz y los manejadores definen los bordes de la elipse.
Para ajustar una luz cenital:
1. Seleccione Filtro > Interpretar > Efectos de iluminación.
2. En Tipo de luz, seleccione Cenital.
3. Ajuste la luz:
• Para mover la luz, arrastre el círculo central.
• Para aumentar o reducir el tamaño de la luz (como si la luz se acercara o alejara del papel), arrastre uno de los manejadores que definen los bordes del efecto.
Para ajustar el ángulo y la altura de la luz direccional utilizando la ventana de previsualización:
1. Seleccione Filtro > Interpretar > Efectos de iluminación.
2. En Tipo de luz, seleccione Direccional.
3. Ajuste la luz:
• Para mover la luz, arrastre el círculo central.
• Para cambiar la dirección de la luz, arrastre el manejador situado al final de la línea para girar el ángulo de la luz. Pulse Ctrl (Windows) o Comando (Mac OS) y arrastre para mantener la altura de la luz (longitud de línea) constante.
• Para cambiar la altura de la luz, arrastre el manejador situado al final de la línea. Acorte la línea para crear una luz brillante y alárguela para obtener un efecto menos intenso.
Una línea muy corta produce luz blanca pura y una muy larga no produce luz.
Pulse Mayús y arrastre para mantener el ángulo constante y cambiar la altura de la luz (longitud de la línea).
Para ajustar el ángulo y la altura del foco utilizando la ventana de previsualización:
1. Seleccione Filtro > Interpretar > Efectos de iluminación.
2. En Tipo de luz, seleccione Foco.
3. Ajuste la luz:
• Para mover la luz, arrastre el círculo central.
• Para aumentar el ángulo de la luz, arrastre el manejador para acortar la línea. Para reducirlo, arrastre para alargar la línea.
• Para estirar la elipse o rotar la luz, arrastre uno de los manejadores. Pulse Mayús y arrastre para mantener el ángulo constante y cambiar sólo el tamaño de la elipse. Pulse Ctrl (Windows) o Comando (Mac OS) y arrastre para mantener el tamaño constante y cambiar el ángulo o la dirección del foco.
• Para ajustar el foco de luz (o la intensidad del foco) y controlar cuánta elipse se rellena de luz, arrastre el regulador Intensidad: la intensidad total (un valor de 100) es la más brillante; la intensidad normal es aproximadamente 50; la intensidad negativa quita luz y la intensidad de – 100 no produce luz. Utilice el regulador Foco para controlar cuánta elipse se rellena con la luz.
Seleccionar un estilo de Efectos de iluminación
Utilice el menú Estilo del cuadro de diálogo Efectos de iluminación para escoger uno de los 17 estilos de luz. También puede crear su propio estilo de iluminación añadiendo luces a los ajustes Por defecto.
El filtro Efectos de iluminación requiere al menos un origen de luz. Sólo se puede editar una luz cada vez, pero todas las luces añadidas se utilizarán para crear el efecto.
Cinco luces hacia abajo/Cinco luces hacia arriba Cinco focos blancos hacia abajo o hacia arriba de intensidad total (100) y foco amplio (60).
Círculo de luz Cuatro focos. El blanco tiene intensidad total (100) y un foco concentrado (8). El amarillo tiene intensidad fuerte (88) y un foco concentrado (3).
El rojo tiene intensidad media (50) y un foco concentrado (0). El azul tiene intensidad completa (100) y foco medio (25).
Cruzada Un foco blanco de intensidad media (35) y foco amplio (69).
Cruzada hacia abajo Dos focos blancos de intensidad media (35) y foco amplio (100).
Direccional paralela Una luz direccional azul de intensidad completa (98) y sin foco.
Foco de las 2 en punto Un foco amarillo de intensidad media (17) y foco amplio (91).
Foco suave Un foco blanco de intensidad completa (98) y foco blanco (100).
Linterna Una luz cenital amarilla de intensidad media (46).
Luces directas y suaves Dos luces direccionales sin enfocar, blanca y azul. La blanca tiene una intensidad suave (20). La azul tiene una intensidad media (67).
Luz cenital azul Una luz cenital azul de intensidad completa (85) y sin foco.
Luces RGB Luces rojas, azules y verdes que producen una luz de intensidad media (60) y foco amplio (96).
Luz cenital suave Una luz cenital suave de intensidad media (50).
Por defecto Un foco blanco de intensidad media y foco amplio.
Reflector Un foco blanco de intensidad media (35) y foco amplio (69).
Tres focos Tres focos de intensidad ligera (35) y foco amplio (100).
Para añadir una luz:
En el cuadro de diálogo Efectos de iluminación, arrastre el icono de luz hasta la parte inferior del cuadro de diálogo del área de previsualización. Puede repetir esta acción con un máximo de 16 luces.
Para eliminar una luz:
En el cuadro de diálogo Efectos de iluminación, arrastre la luz por su círculo central hasta el botón Papelera en la parte inferior derecha de la ventana de previsualización.
Para crear un nuevo estilo:
1. En el cuadro de diálogo Efectos de iluminación, en Estilo, seleccione Por defecto.
2. Arrastre el icono de luz hasta la parte inferior del cuadro de diálogo del área de previsualización. Puede repetir esta acción con un máximo de 16 luces.
Para guardar un estilo:
1. En el cuadro de diálogo Efectos de iluminación, haga clic en Guardar.
2. Asigne un nombre al estilo y haga clic en OK.
Los estilos guardados incluyen todos los ajustes de cada luz y aparecen en el menú Estilo siempre que se abre la imagen.
Para eliminar un estilo:
En el cuadro de diálogo Efectos de iluminación, seleccione un estilo y, a continuación, haga clic en Eliminar.
Tres luces hacia abajo Tres focos blancos hacia abajo de intensidad suave (35) y foco amplio (96).
Usar una textura de Efectos de iluminación
El Canal de textura del cuadro de diálogo Efectos de iluminación le permite utilizar una textura de escala de grises, por ejemplo papel o agua, para controlar cómo se refleja la luz en la imagen.
Puede utilizar cualquier canal de la imagen (incluidos los canales copiados de otra imagen) como textura o crear la suya propia. Para obtener un efecto de texto en relieve, utilice un canal con texto blanco sobre un fondo negro, y viceversa.
Para utilizar el Canal de textura del cuadro de diálogo Efectos de iluminación:
1. Si es necesario, cree un canal alfa en la imagen y añada textura. Para utilizar una textura de otra imagen, copie y pegue la imagen en un nuevo canal.
2. En el cuadro de diálogo Efectos de iluminación, seleccione un canal del menú Canal de textura: el canal Rojo, Verde o Azul de la imagen o cualquier canal añadido a ella.
3. Seleccione Resaltar blanco para resaltar de la superficie las partes blancas del canal. Deseleccione esta opción para resaltar las partes oscuras.
4. Arrastre el regulador Altura para variar la textura desde Plana (0) a Montañosa (100).
Fuente: Materia de Preprensa Digital de la Universidad de Londres