El comando Tono/saturación permite ajustar el tono, la saturación y la luminosidad de toda la imagen o de componentes individuales de una imagen. Ajustar el tono, o color, representa un movimiento alrededor de la rueda de colores. Ajustar la saturación, o pureza del color, representa un movimiento a lo largo del radio.

La opción Colorear también se puede utilizar para añadir color a una imagen en escala de grises convertida a RGB, o a una imagen RGB para, por ejemplo, hacer que parezca un duotono reduciendo sus valores de color a un tono.
Para usar el comando Tono/saturación:
1. Abra el cuadro de diálogo Tono/saturación
Las dos barras de color del cuadro de diálogo representan los colores en el orden en el que se muestran en la rueda de colores. La barra de color superior muestra el color antes del ajuste; la barra inferior muestra cómo afecta el ajuste a todos los tonos con toda la saturación.
2. En Edición, elija los colores que va a ajustar:
• Seleccione todos para ajustar de una vez todos los colores.
• Seleccione uno de los otros rangos de color predefinidos de la lista para el color que desea ajustar.
Aparece un regulador de ajuste entre las barras de color que se utiliza para modificar el rango de tonos. (Para más información sobre cómo modificar el rango del regulador, consulte el procedimiento que se describe en la siguiente sección.)
3. En Tono, escriba un valor o arrastre el regulador hasta que aparezcan los colores deseados.
Los valores del cuadro de texto reflejan la cantidad de grados de rotación alrededor de la rueda desde el color original del píxel. Un valor positivo indica rotación hacia la derecha y un valor negativo, rotación hacia la izquierda. Los valores pueden estar comprendidos entre -180 y +180.
4. En Saturación, escriba un valor o arrastre el regulador hacia la derecha para aumentar la saturación o hacia la izquierda para disminuirla.
El color cambia entre lejos del centro y hacia el centro de la rueda en relación a los valores de color iniciales de los píxeles seleccionados. Los valores pueden estar comprendidos entre -100 y +100.
5. En Luminosidad, escriba un valor o arrastre el regulador hacia la derecha para aumentar la luminosidad o hacia la izquierda para disminuirla
Los valores pueden estar comprendidos entre -100 y +100.
Para modificar el rango de un regulador de ajuste:
1. Elija un color individual en el menú Edición del cuadro de diálogo.
2. Realice una de las siguientes acciones en el regulador de ajuste:
• Arrastre uno de los triángulos blancos para ajustar la cantidad de atenuación de color sin afectar al rango.
• Arrastre en el área entre el triángulo y la barra vertical para ajustar el rango sin afectar a la cantidad de atenuación.
• Arrastre el área central para mover todo el regulador de ajuste, seleccionando un área de color distinta.
• Arrastre una de las barras verticales en blanco situadas junto al área en gris oscuro para ajustar el rango del componente de color. Al aumentar el rango disminuye la atenuación, y viceversa.
• Pulse la tecla Ctrl (Windows) o la tecla Comando (Mac OS) y arrastre la barra de color para que un color distinto aparezca en el centro de la barra.
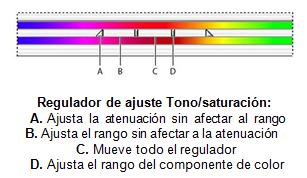
Si modifica el regulador de ajuste para que quede dentro de un rango de color distinto, el nombre refleja el cambio. Por ejemplo, si elige Amarillos y modifica su rango para que quede dentro de la parte roja de la barra de color, el nombre cambia a Rojos 2. Puede convertir hasta seis de los rangos de color individuales en variaciones del mismo rango de color (por ejemplo, de Rojos a Rojos 6).
Nota. Por defecto, el rango de color seleccionado al elegir un componente de color es de 30° de anchura, con 30° de atenuación en cada lado. atenuación demasiado baja puede generar bandas en la imagen.
3. Para modificar el rango eligiendo colores en la imagen, seleccione la herramienta Cuentagotas del cuadro de diálogo y haga clic en la imagen. Use la herramienta Cuentagotas + para añadir al rango y Cuentagotas – para restar del rango.
Mientras que está seleccionada la herramienta Cuentagotas, también puede pulsar la tecla Mayús para añadir o bien la tecla Alt (Windows) o la tecla Opción (Mac OS) para restar.
Para colorear una imagen en escala grises o crear un efecto monocromo:
1. Si colorea una imagen en escala de grises, seleccione Imagen > Modo > Color RGB para convertir la imagen a RGB.
2. Abra el cuadro de diálogo Tono/saturación.
3. Seleccione Colorear. La imagen se convierte al tono del color de fondo activo si el color de fondo no es negro ni blanco. El valor de luminosidad de cada píxel no cambia.
4. Use el regulador Tono para seleccionar un color nuevo, si es necesario. Use los reguladores Saturación y Luminosidad para ajustar la saturación y la luminosidad de los píxeles.
Fuente: Materia de Preprensa Digital de la Universidad de Londres
