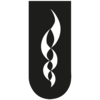El uso de perfiles de color
En ocasiones, puede ser necesario convertir los colores de un documento a un perfil de color distinto, etiquetar un documento con un perfil de color distinto sin hacer conversiones de color o eliminar también el perfil de un documento.
Por ejemplo, es posible preparar el documento para un destino de salida distinto o corregir un comportamiento de norma que ya no debe estar implementado en el documento. El trabajar en Photoshop con los comandos Asignar perfil y Convertir en perfil se recomiendan sólo para usuarios avanzados.
Al utilizar el comando Asignar perfil, puede ver un cambio en el aspecto del color puesto que los valores de color se asignan directamente al espacio del perfil nuevo.
Sin embargo, Convertir en perfil cambia los valores de color antes de asignarlos al espacio del perfil nuevo para intentar mantener el aspecto de los colores originales.
Para volver a asignar o descartar el perfil de un documento:
1. Seleccione Imagen > Modo > Asignar perfil.
2. Seleccione una de las siguientes opciones:
• No gestionar color en este documento para eliminar el perfil de un documento con etiqueta. Seleccione esta opción sólo si está seguro de que desea que se convierta en un documento sin etiqueta.
• Espacio de trabajo modo de color: espacio de trabajo para etiquetar el documento con el perfil del espacio de trabajo activo.
• Perfil para volver a asignar un perfil distinto a un documento con etiqueta. Seleccione el perfil deseado en el menú. Photoshop etiqueta el documento con el perfil nuevo sin convertir los colores al espacio del perfil. Esto puede cambiar enormemente el aspecto de los colores al mostrarlos en el monitor.
3. Para previsualizar los efectos de la asignación del perfil nuevo en el documento, seleccione Previsualizar.
Para convertir los colores de un documento a otro perfil:
1. Seleccione Imagen > Modo > Convertir en perfil.
2. En Espacio de destino, elija el perfil de color al que desea convertir los colores del documento. El documento se convertirá y se etiquetará con este nuevo perfil.
3. En Opciones de conversión, especifique un motor de gestión de color, una interpretación y las opciones de punto negro y tramado.
4. Para acoplar todas las capas del documento en una única capa durante la conversión, seleccione Acoplar imagen.
5. Para previsualizar los efectos de la conversión en el documento, seleccione Previsualizar. Esta previsualización será más exacta si selecciona Acoplar imagen.
Fuente: Materia de Preprensa Digital de la Universidad de Londres